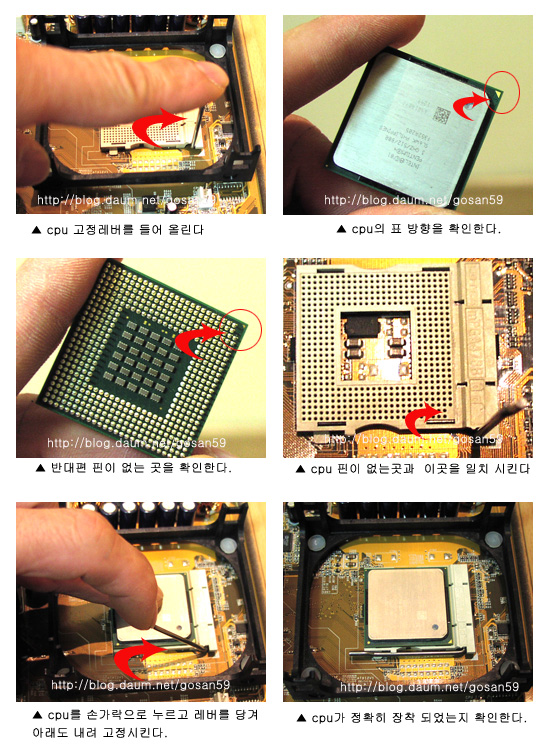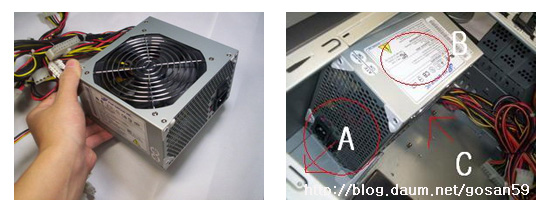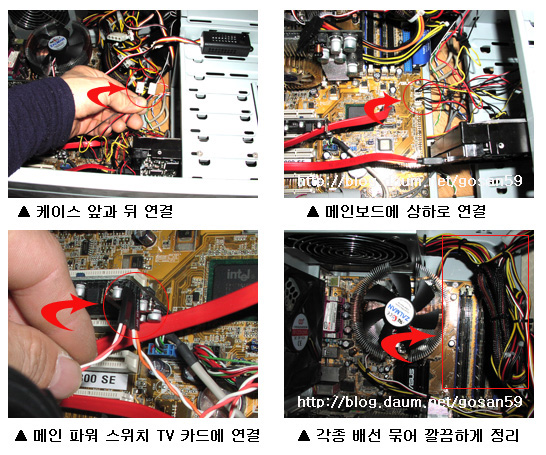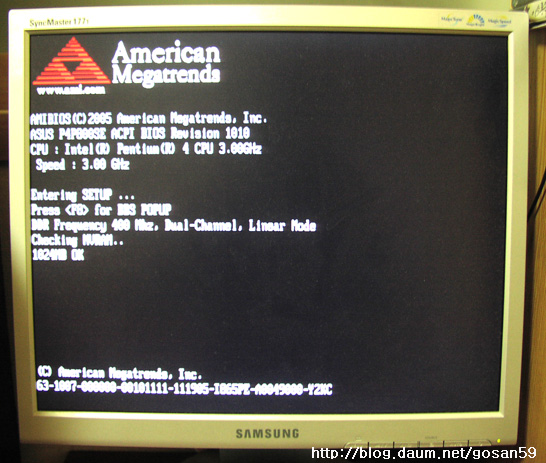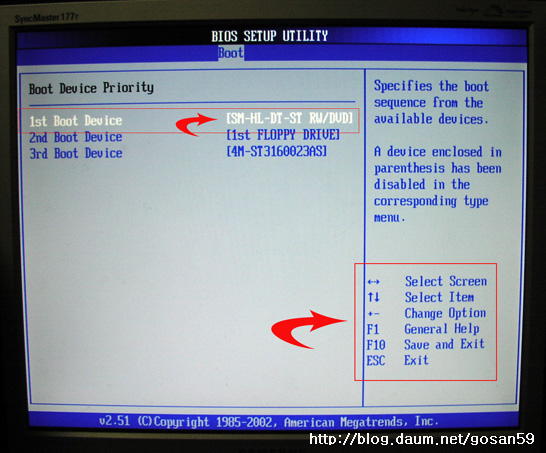내 손으로 조립한 데스크 탑 컴퓨터 나의 평가
준비물 개인pc부품,+드라이버,리퍼,배선밴드 몇개 제작기간 약 3시간 제작비용 각 pc 사양에 따라 달라질 수 있어 아래 견적내기 참고 바람 제작 방법 집에 있는 다른 기계들은 다 고치는데 PC만 보면 두렵다고요? 정작 PC 를 조립하는 방법을 배우는 것이 아니라 어려운 하드웨어 지식을 배워서 도중에 포기하는 분들이 많습니다.그렇다고 해서 조립 PC의 몇 배 되는 돈을 주고 대기업 PC를 구입하기는 예산이 빠듯하고 내가 원하는 용도에 맞는 완벽한 부품을 마음데로 구입 할 수 가 없습니다. 그럼 어떻게 하면 될까요?아래 그 해답을 찾아 봅니다.
자 그럼 어떻게 자기 자신이 직접조립하는지 한번 볼까요? 먼저 아래 가상 온라인 견적및 부품을 사용하는 용도에 맞게 견적을 내어보고 부품을 구입합니다.PC 견적은 일반적인 카페나 동호회에서 사용하는 용도 가격등을 제시하면 손쉽게 얻을 수 있으며 어느정도 하드웨어 지식이 있는 분들은 직접 견적을 낼 수 있습니다.그리고 적당한 업체가 선정 되었다면 택배로 구입하는 방법도 있고 더 저렴하게 조립할려면 자신이 직접 발품을 파는 수고를 하시면 좀더 싸게 조립을 하실 수 있습니다.
컴퓨터 조립 내 손으로 가상 온라인 견적 및 부품구입 바로가기
쓰여진 부품 목록 ▲ 한곳에 모아 보면 위와 같은 부품들로 나누어 집니다.
9번 : CPU : Intel Pentium 4 North 3.0c 10번 : BOARD : ASUS P4P800 SE 8번 : RAM : Samsung 512(3200) x 2 3번 : HDD : Seagate SATA 160G(7200.8.2M) 4번 : ODD : LG 4480B COMBO DRIVE 7번 : VGA : EVRTOP Geforce FX 5700 128M Gold 1번 : CASE : GMC H-60 풍 2번 : POWER : Sparkle 300 60PN 6번 : COOLER : ZALMAN 7000 ALCU 5번 : TV 카드 : 스카이 디지털 SKY -TV2 11번 : ODD 데이터 케이블 12번 : 공구 및 볼트 그리고 배선밴드
준비물 : +드라이버,리퍼,배선밴드 10여개
▲ 컴퓨터 한 대가 조립되어진 부품들입니다.1.케이스 2.파워 서플라이, 3.하드디스크 4.ODD 드라이브, 5.TV카드, 6.cpu 쿨러, 7.VGA 카드 8.RAM 9.CPU 10.메인보드 11.ODD 데이터 케이블 12. 외부 USB 확장케이블및 공구 그리고 소모품들
1.케이스 기본 셋팅 ▲ 조립할때 편의를 위해서 케이스를 눕혀서 조립하게 됩니다.이때 케이스 옆면이 바닥에 어떤 물질(나사등)에 의해 흡집이 날 위험이 있으므로 양쪽 옆면을 모두 열어두고 조립을 시작합니다.또한 일부 케이스 등은 한쪽면이 열리지 않는 경우도 있습니다. 2.메인보드의 주변기기 장착 위치도 ▲ 먼저 메인보드에 어떤 주변기기들을 장착해야 하는지 알아보겠습니다.이때 바닥이 딱딱하게 되면 메인보드가 상할 수 있으므로 그림처럼 스폰지를 바닥에 깔고 작업 하시기를 권장합니다.
1번은 중앙처리장치인 CPU 와 쿨러가 들어갈 곳 2번은 주 기억장치인 메모리라고 하는 RAM이 들어가는 곳 3번은 보조전원 컨넥터 꼽는곳 4번은 AGP 방식의 VGA 카드 꼽는곳 5번은 랜카드 사운드 카드등 각종 카드를 꼽는 PCI 슬롯입니다.
6번은 S-ATA 방식의 하드디스크 연결 케이블 연결하는곳 7번 앞쪽에 보라색은 IDE 방식의 하드디스크 데이터 케이블 연결하는곳이며 검정색 부분은 CD-ROM 같은 광학 드라이브 테이터 연결 하는 곳입니다.
8번은 메인보드에 메인전원을 연결하는 곳이며 9번은 플로피 드라이브 데이터 연결하는곳(이곳은 요즘 거의 사용하지 않기때문에 생략) 10번은 케이스 전원 스위치 HDD ㅣLED 스위치 리셋 스위치 본체 스피커 등을 연결 하는곳 11번은 외부 확장 USB 케이블 연결 12번은 케이이스 팬 연결 하는곳
3.CPU 장착 ▲ 중앙처리장치인 CPU를 장착해 보겠습니다.
그림처럼 메인보드를 처음 열어보면 상표또는 요즘에는 커버가 달려 있습니다. 뜯어내거나 커버를 벗겨 내고 cpu 고정 레버를 손가락으로 들어 올립니다.
cpu의 표시 방향 ▲ 방향을 잘 살펴보시기 바랍니다.또한 뒷면을 보면 작은 핀이 두개가 없는곳이 있습니다.두개가 없다고 불량은 아니오니 걱정하지 않으셔도 됩니다.저 핀이 없는 부분과 메인보드의 핀이 두개 없는 부분을 일치시켜서 가볍게 내려 놓으면 정확히 들어 맞게 됩니다.핀들이 정확히 맞았는지 확인한 다음 cpu를 손가락으로 가볍게 누르고 고정 레버를 아래로 당겨 고정시킵니다.이때 손가락으로 누르는 것은 혹 cpu 핀이 휘어지는 것을 막기 위함입니다.
4.CPU 팬 쿨러 장착 ▲ 위쪽에 쿨러는 잘만사의 무소음 쿨러이며 아래쪽은 인텔 정품 쿨러의 모습입니다.저는 여기서 소음을 줄이기 위해 잘만사의 쿨러를 장착하겠습니다.아래 정품 쿨러는 보드의 4각 테두리에 맞추어 네 귀퉁이를 동시에 눌러주면 딸각 하는 소리와 함께 쉽게 펜이 장작됩니다. ▲ 잘만사의 cpu 쿨러를 장착합니다.쿨러의 고정 지지대를 메인보드의 고정 연결고리에 걸어줍니다.펜 쿨러에 동봉된 써멀그리스를 손가락에 조금 발라 cpu 바닥에 얇게 도포합니다.여기서 너무 두껍게 바르지 않는게 좋습니다.팬 쿨러로 열 전달이 잘되게 하는 역할을 하는 써멀그리스는 너무 많이 바르면 열 전도율이 떨어지게 됩니다.반대로 이번에는 팬쿨러 밑 부분에도 조금 발라주고 cpu위에 가볍게 올려놓은 다음 고정 볼트를 이용해 끝까지 조여줍니다. 이때 양쪽을 번갈아 가면서 조여주어야 균형이 잘 맞게 됩니다.
5.RAM(메모리)장착 ▲ 주 기억장치인 메모리를 장착해 보겠습니다.양쪽에 고정 레버를 모두 바깥쪽으로 젖혀놓습니다.여기서 메모리를 듀얼로 구성해서 사용하실려면 반드시 같은 색깔의 소켓에 장착해야 합니다.여기서는 보라색에만 512MX2=1024M를 장착하겠습니다. ▲ DDR-SDRAM 512M 입니다.표시된 곳의 RAM 위치와 메인보드이 홈의 위치가 일치 하는지 확인후 똑깥이 힘을 주어 눌러주면 딸깍 하는 경쾌한 소리와 함께 젖혀 놓았던 고정 레버가 올라오면서 장착이 됩니다.나머지 한개도 같은 색깔의 소켓에 장착 하시면 됩니다
6.케이스에 메인 보드 장착 ▲ 메인보드를 케이스에 달기 위해서는 다음과 같은 클립을 케이스 바닥면에 꼽아 주시면 됩니다.이 클립은 케이스 구입하면 모두 들어 있습니다. 자신의 메인보드 볼트 위치에 맞추어 꽂아 주시면 됩니다. ▲ 케이스 뒷면에 백 패널을 안쪽으로 밀어넣어 빼냅니다.이 패널은 각 메인보드의 모양이 다르므로 케이스 제조사에서 임의로 달아놓은 백 패널을 빼내고 메인 보드 제조사에서 재공하는 패널로 갈아 끼우셔야 후면 패널이 잘 맞게 됩니다.메인보드를 정확히 볼트 위치에 고정시키고 각각 표시된 부분을 볼트를 이용해 조여주면 메인보드 장착이 완료됩니다.
7.그래픽카드(VGA) ▲VGA 흔히 그래픽 카드라고 합니다.여기서 그래픽 카드 인터페이스 방식중 AGP 방식과 PCI-Express 방식이 있으며 현재는 PCI-Express 방식의 그래픽 카드를 거의 쓰는 추세입니다.서로 호환이 안되오니 메인보드및 그래픽 카드 선택하실때 필히 참고 하셔야 하며 이 그래픽 카드는 AGP 방식의 카드입니다. 케이스의 후면 간이로 막아놓은 철판을 바깥쪽에서 안쪽으로 밀러 떼어내고 그곳에 그래픽 카드 소켓을 정확히 맞춘다음 꾹 눌러주면 딱 소리와 함께 안쪽에 고정 핀이 걸리게 됩니다. ▲ 표시된 부분을 볼트를 이용해 조여주면 그래픽 카드가 장착이 완료 되었습니다.
8.TV 수신 카드 장착 ▲ 아날로그형 TV 수신카드 입니다.요즘은 HD TV 수신카드가 대세입니다. 이 카드는 TV 수신은 물론 컴퓨터를 리모콘 하나로 켜고 끄고 하는 기능이 있어 아주 편리합니다.이 카드 역시 PCI 슬롯 5개 중에 하나를 선택해 끼우고 볼트로 조여주면 됩니다.
9. 파워서플라이 장착 ▲ 컴퓨터에 전원을 공급해주는 파워 서플라이 장착입니다.A 면으로 밀어 넣습니다. 보통 컴퓨터의 심장이라고 할 수 있는 파워 서플라이는 저가형을 구입하는 경우가 많은데 다른 고가형 부품들의 원활한 작동을 생각한다면 반드시 정격의 파워 믿을 수 있는 파워서플라이를 추천합니다.저는 정격300W의 파워를 가격대비 성능이 우수한 스파클사의 제품을 선택했습니다. ▲ 케이스 바깥쪽에서 사진과 같이 볼트를 이용해 4곳을 단단히 조여 줍니다.고속으로 회전하는 120mm 팬이 있기 때문에 떨림을 방지하기 위해 잘 조여 주셔야 합니다.
10.ODD콤보 드라이브 장착 ▲ 콤보 드라이브(CD 읽기 쓰기 지우고 다시쓰기 ,DVD읽기)기능이 있습니다.흔히 CD롬 이라고 부릅니다.케이스 패널을 안쪽에서 바깥쪽으로 밀어내면 시디롬 드라이브 하나가 들어갈 공간이 생깁니다.광학 드라이브는 고속으로 회전하기때문에 소음을 줄이기 위해 반드시 볼트를 정확히 잘 조여 주셔야 합니다.이곳은 별도로 3개의 광학 드라이브를 추가로 장착하실 수 있습니다.
또한 데이터 케이블은 가운데 핀이 막힌 부분이 있는데 이곳이 콤보 드라이브 핀이 없는 부분과 일치 시켜야 들어가게 되며 전원 케이블 또한 한쪽은 직각이지만 한쪽면은 약간 사다리꼴 모양이므로 이점을 잘 보시고 연결 시키면 됩니다.역시 메인보드에 꽂는 방법도 데이터 케이블 핀이 없는곳과 잘 일치 시켜서 밀어 넣으면 쉽게 들어 가게 됩니다.
11.HDD(하드디스크) 드라이브 장착 ▲ 하드 디스크 장착 하는 그림입니다.전면 케이스 쿨링팬 안쪽으로 보면 하드 디스크를 장착하할 수 있는곳이 3개정도 있습니다.저는 이곳의 가운데에 장착했습니다.안쪽에서 바깥쪽으로 밀어넣고 볼트 위치를 정확히 맞춘다음 양쪽의 4곳을 볼트로 고정을 시켜 줍니다.
이번에는 파워 서플라이에서 나오는 SATA 하드에 맞는 전원 케이블과 빨간색 데이터 케이블을 메인보드와 하드 디스크에 연결해 줍니다.만약 여기서 하드디스크가 IDE 방식이라면 CD-ROM 데이터 케이블 앞쪽의 보라색 소켓에 CD-ROM 데이터 케이블과 나란히 연결해 주면 됩니다.보통은 보드에 IDE1(HDD에 사용) IDE2(ODD에 사용) 이렇게 또는 Primary 는 HDD 에 사용되며 Secondary 는 ODD 에 사용됩니다.
12.케이스 스위치 및 USB 확장 연결 ▲ 외부 USB 연결 케이블입니다.이곳은 무척 난해합니다.허나 걱정 하지 않으셔도 됩니다.예전의 메인보드는 하나씩 셋팅을 해 주어야 했지만 요즘에 생산되는 메인보드는 소켓으로 만들어져 그냥 메인보드에 가볍게 꽂아 주시기만 하면 해결 됩니다.
▲ 케이스 전원 스위치 HDD-LED 리셋 스위치 등을 연결합니다. ▲ 여기서 보드의 밑에줄 맨 오쪽이 RESST 스위치 핀 하나 건너뛰고 다음이 POWER 스위치 그리고 맨 왼쪽이 HDD-LED 윗줄 맨 왼쪽이 첫번째 POWER LDE + 한칸 건너 POWER - 윗줄 맨 오른쪽이 본체 스피커 순입니다.모르시면 메인보드 메뉴얼 보시면 자세히 나와 있습니다.
13.각종 배선 연결및 팬 쿨링 배선 연결하고 정리하기 ▲ cpu 팬 조절기를 부착합니다.이 조절기는 시계 반대방향으로 돌리면 무소음 모드이며 시계방향으로 돌리면 유소음 모드입니다.적당한 온도에 맞춰 속도를 조절하시면 됩니다. ▲ 외부 스피커 선 연결과 외부 USB 확장 브라켓 설치화면입니다.메인보드에 USB 케이블 연결 그리고 파워 케이블 연결 보조전원 선도 그림과 같이 연결해 줍니다. ▲ 케이스에 연결된 앞뒤의 팬을 구동시키는 배선 연결 그림입니다. 보기와 같이 선을 연결해 주면 됩니다.메인보드에 이런 소켓이 없는경우는 케이스 구입시 들어있는 파워메인선에서 연결하시면 되며 리모콘을 이용 컴을 켜고 끌 경우 케이스 파워 스위치를 TV 카드와 메인보드에 각각 하나씩 연결해 주면됩니다. 마지막으로 배선 밴드를 이용해 깔끔하게 배선을 묶어주면 내부 공기가 그 만큼 원할하게 되어 PC가 다운되는 일은 없겠죠?
14. 조립 완성 ▲ 완성 모습입니다.배선 정리등이 깔끔하게 정리 되어 있습니다. 참고로 랜카드 사운드카드 등은 메인보드에 기본으로 들어 있어 별도로 조립과정에서 제외 시켰습니다.만약 별도로 사운드 카드를 사용 하실 경우 PCI 슬롯에 장착 하시면 됩니다.
15.바이오스 화면 셋팅및 윈도우 XP 설치 ▲ 완성된 컴을 전원 연결하고 모니터 마우스 키보드 랜케이블 스피커 등을 연결하고 전원 스위치를 넣으면 다음과 같은 메인보드 화면이 나오게 됩니다. 이때 키보드의 Desete 키를 눌러 바이오스 화면으로 넘어갑니다.이 화면은 메인보드의 종류에 따라 달라질 수 있습니다. ▲ 여기서 첫번째 부팅 드라이브를 설정합니다.이 화면 역시 메인보드 제조 회사마다 약간씩 다를 수 있습니다. ▲ 첫번째 부팅 드라이브를 CD-ROM 으로 설정하고 저장하고 빠져 나와서 CD-ROM에 윈도우 xp 시디넣고 운영체재 설치 하시고 각각의 하드웨어 드라이브 설치 해주시면 모든것이 완료됩니다. ▲ 모든 셋팅이 끝난 내 컴퓨터의 모습입니다.
컴퓨터 조립에 대한 지식인과 검색엔진의 검색결과 만족할 만한 포스트가 없더군요!~ 제가 PC 메인보드 불량으로 인해 AS 받는 과정에서 작년1월경에 직접 조립한 데스크탑 컴퓨터를 분해하여 다시 조립하는 방법을 아주 쉽게 사진을 통해서 전해드렸습니다.
이 글은 날로 발전해 가는 하드웨어로 인해 약간의 다른 부분이 있을 수 있으나 대체적으로 크게 다르지 않다고 봅니다.
부디 PC 조립 하시는데 좋은 참고 자료가 되었으면 하는 바램이며 꼬박 이틀동안 조립하는 과정을 일일히 사진찍고 그 사진 편집하고 글 쓰고 하는 수고로운 마음을 헤아린다면 퍼가실 때 반드시 기사 출처를 밝혀주시기 바랍니다.
이 글은 출처를 밝히지 않은 무단 전재 및 펌은 허용하지 않습니다. - 古山 -
|
'컴퓨터 관련-교육도-' 카테고리의 다른 글
| 사진으로 동영상 만들기 (0) | 2010.09.08 |
|---|---|
| 컴퓨터 상식 (0) | 2010.09.08 |
| 무료 악성코드 검사/치료 도구 모음 57종류 (0) | 2010.09.08 |
| 컴퓨터의 모든 것 PC운영관리 강의 30편[영상강의] (0) | 2010.09.08 |
| 윈도우 비스타 고사양 컴퓨터 내 손으로 조립해보기 (0) | 2010.09.08 |