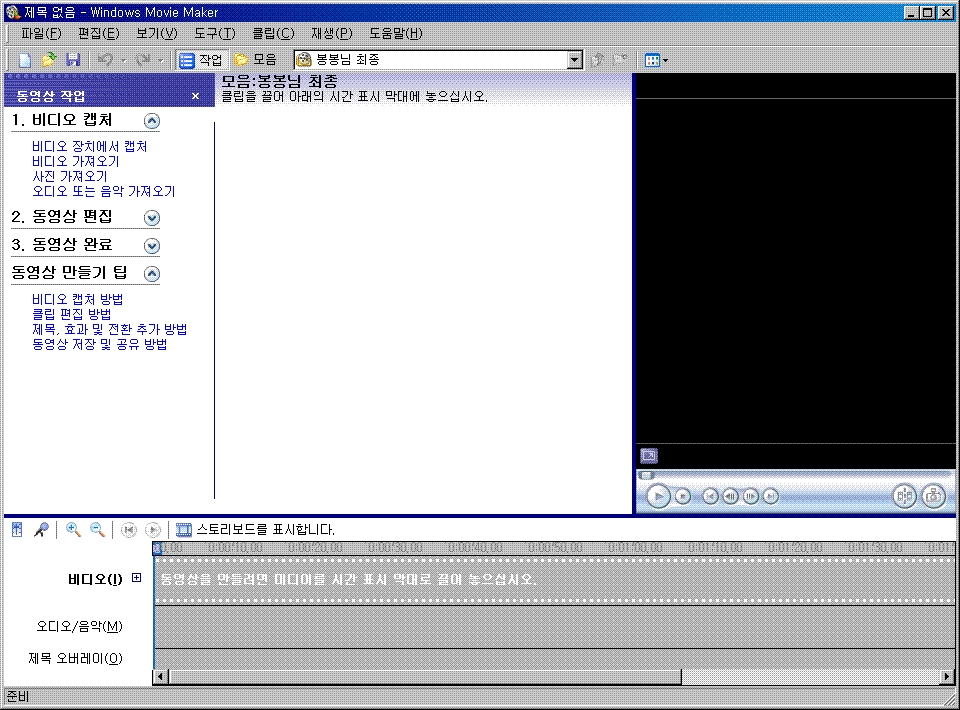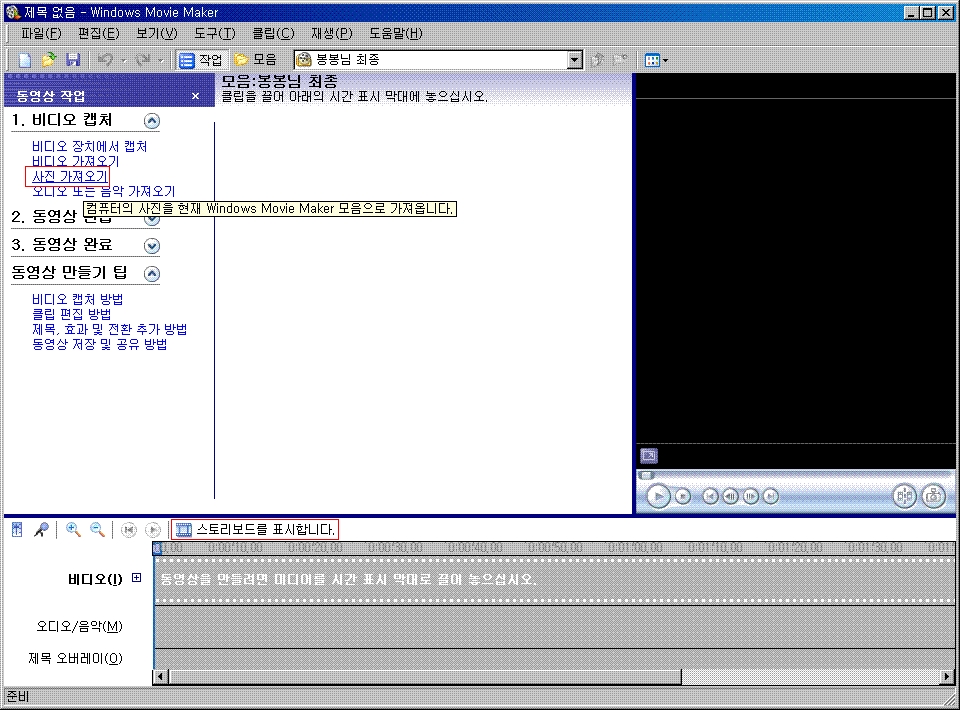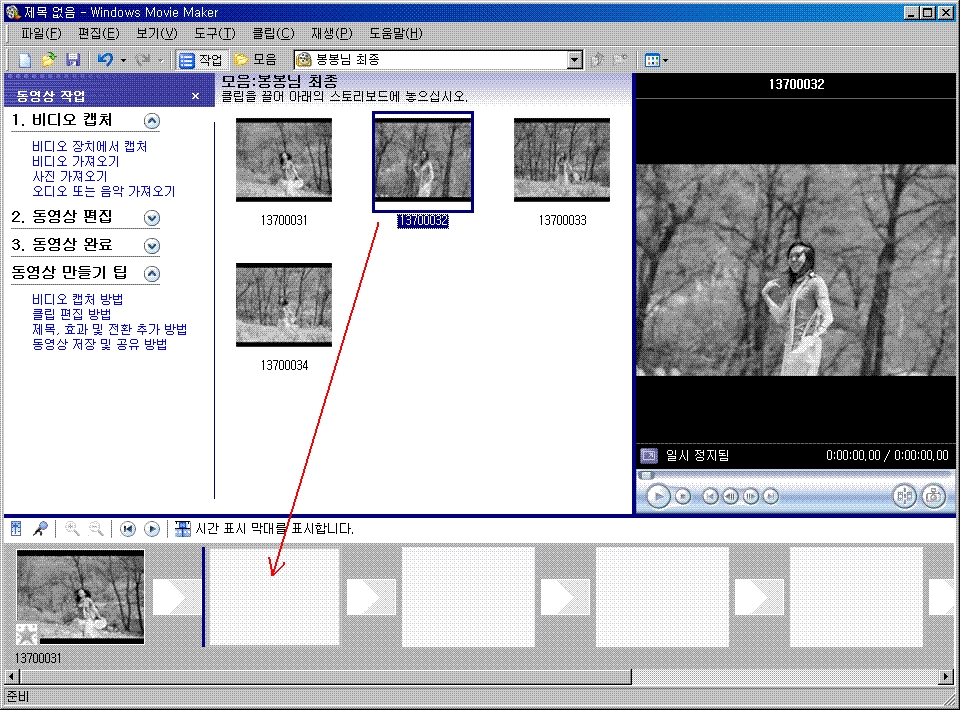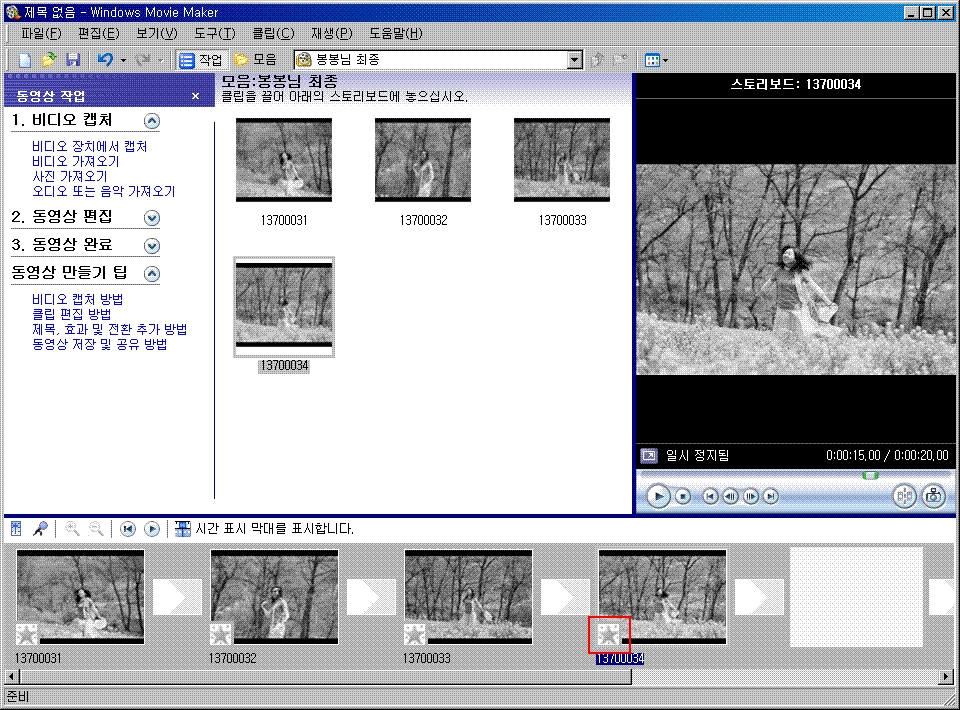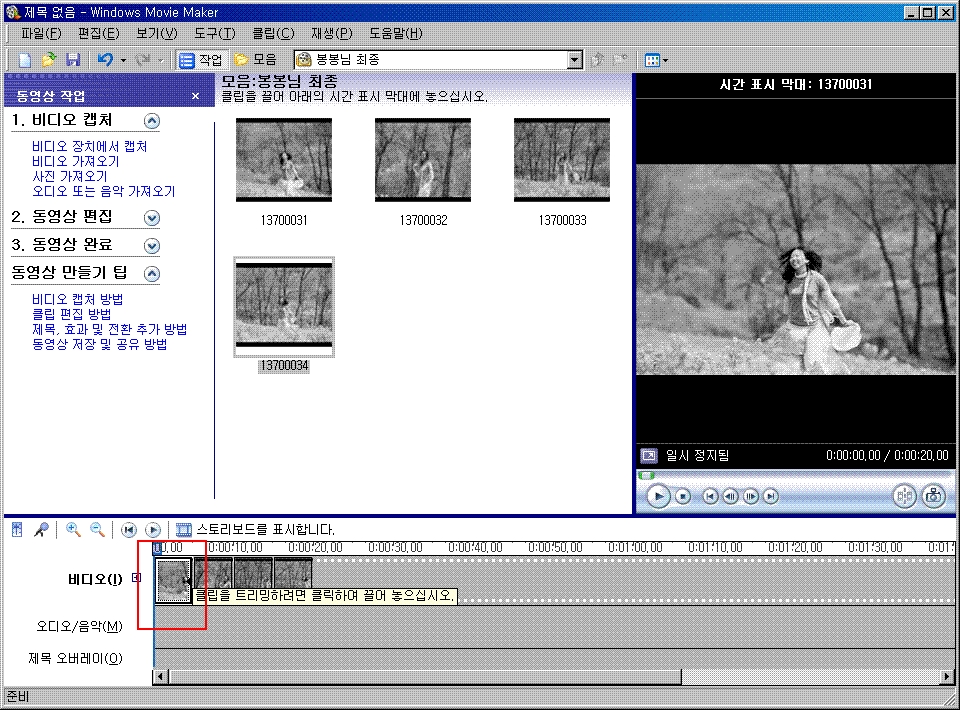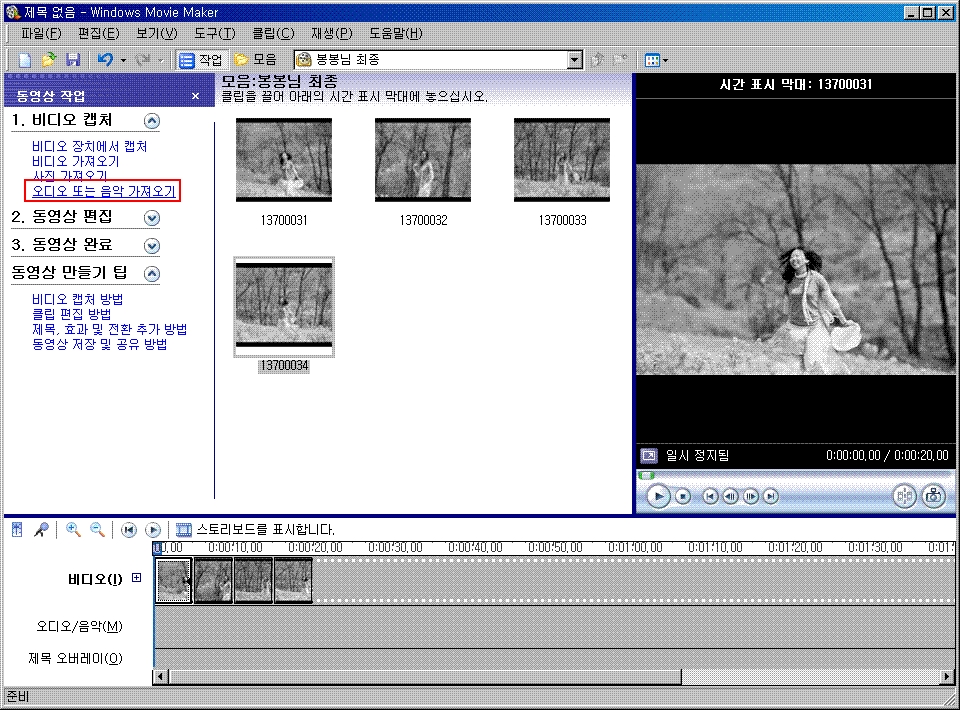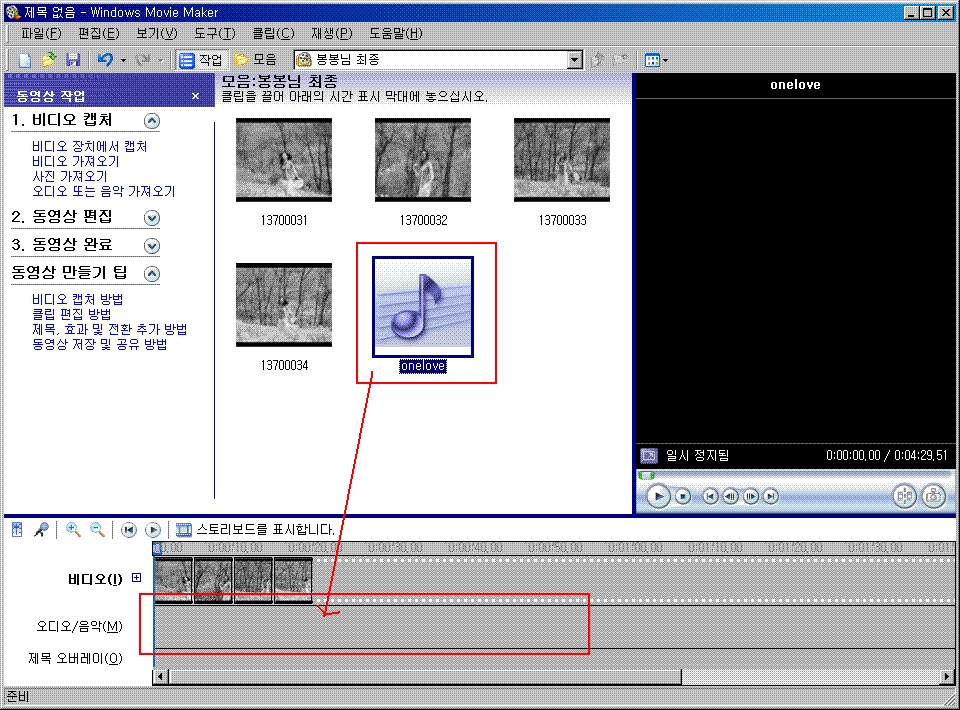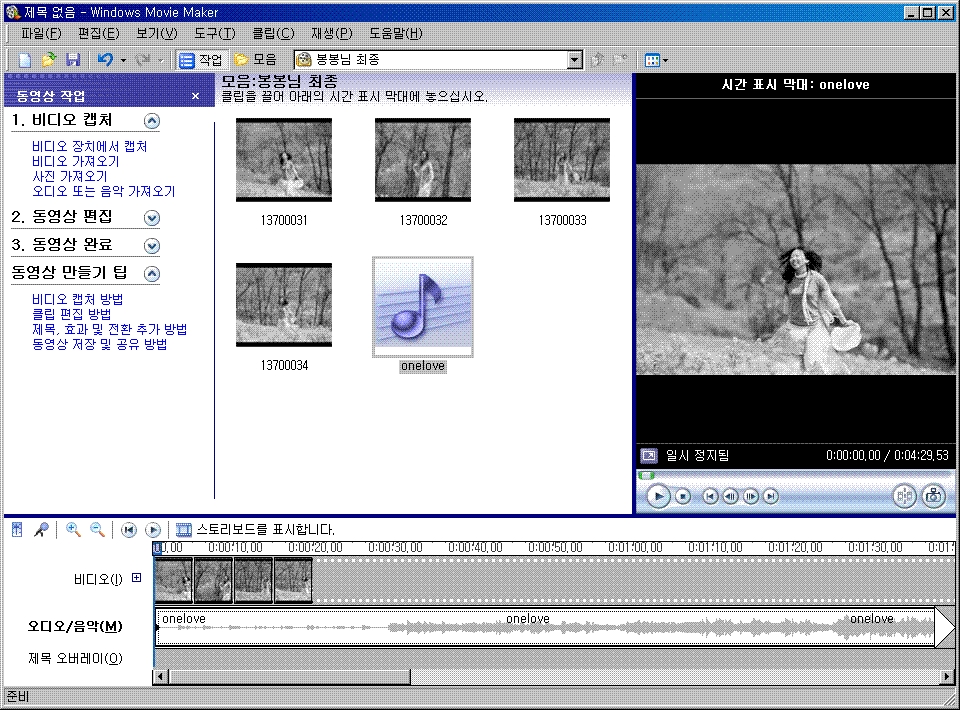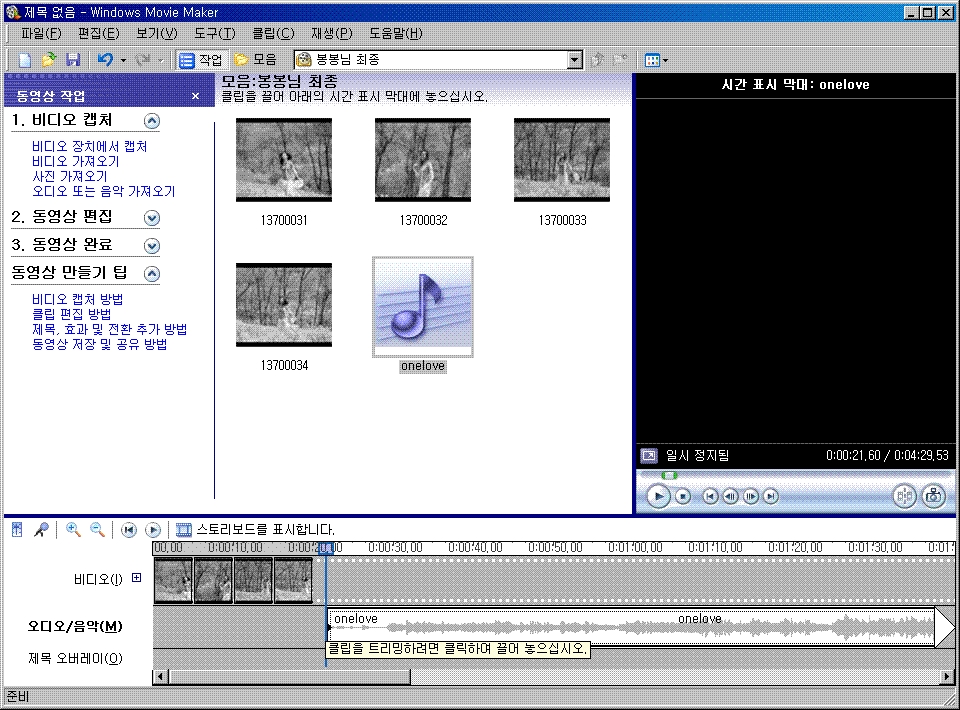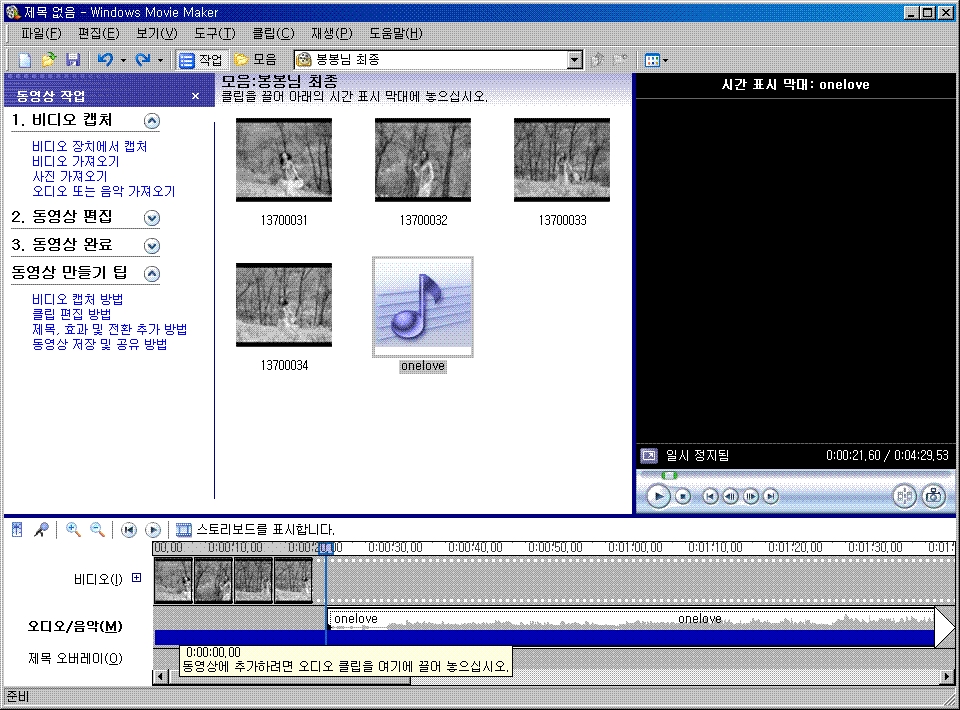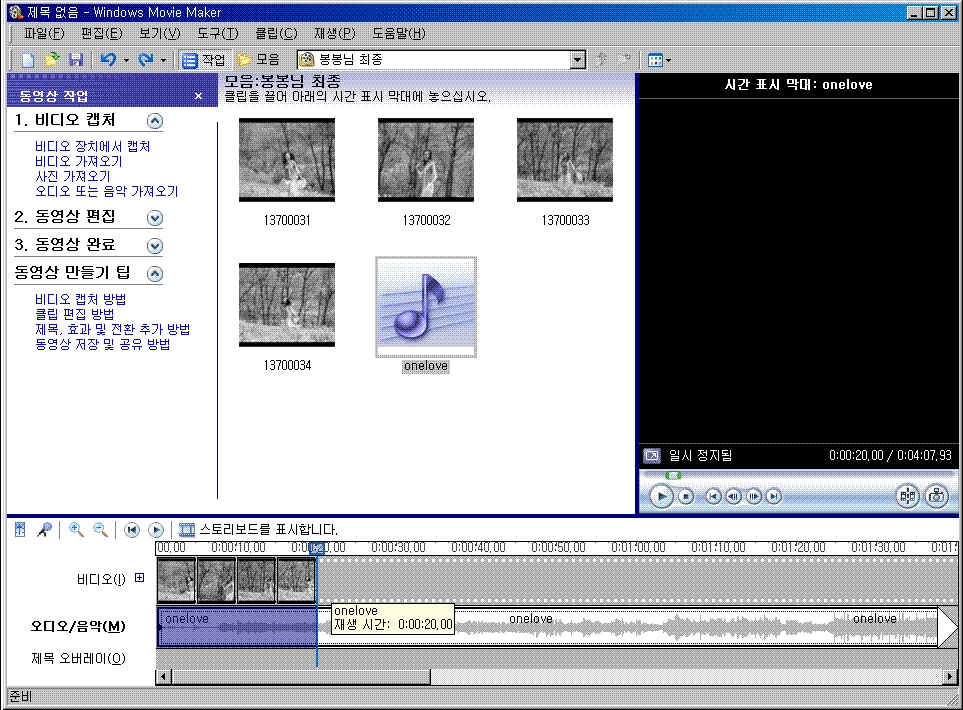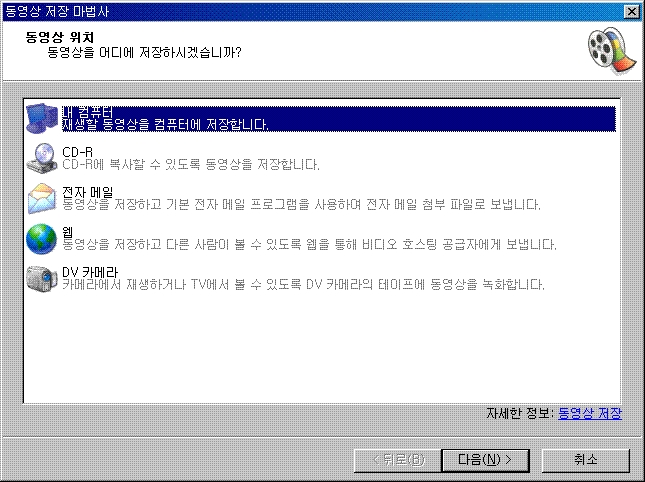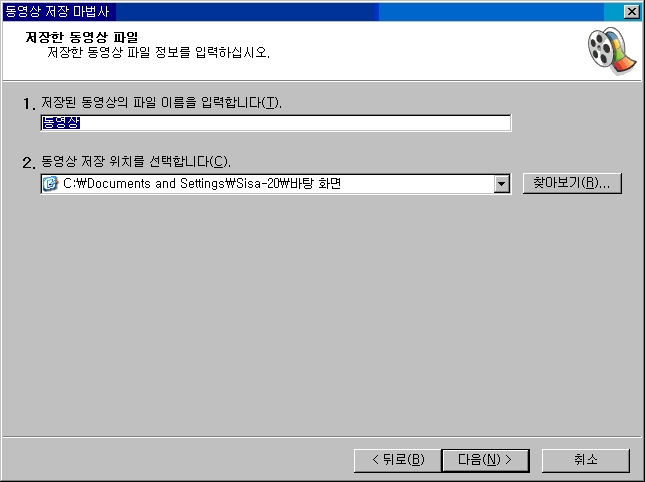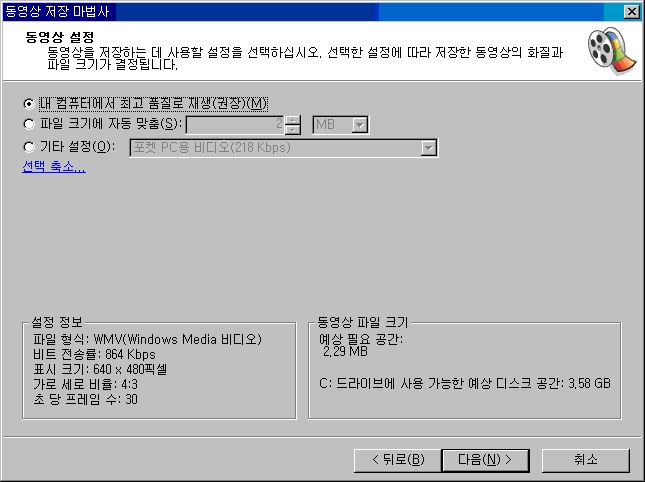|
윈도에 기본적으로 깔린 Windows Movie Maker로 간단하게 동영상 만드는 방법입니다.
1. Windows Movie Maker를 실행
2. 일단 밑에 스토리 보드를 표시합니다 부터 클릭 하신 다음에 비디오 캡쳐에 있는 사진 가져오기를 통해 동영상에 넣을 사진 파일을 불러옵니다. 3. 불러온 사진을 재생 순서에 맞게끔 스토리보드에 드래그합니다. 4. 드래그한 사진 앞에 별표를 우클릭하면 각종 효과를 추가할 수 있습니다. [제가 피스클럽에 포스팅한 봉봉님 영상은 오래된 필름(약) 효과입니다.]그리고 다시 시간막대 표시합니다를 클릭합니다.
5. 빨간 네모 안에 사진 우측으로 마우스를 갖다대시면 그 영상을 얼마나 재생할 지 정할 수 있습니다. (기본설정대로라면 3초 내지 5초간 재생됩니다.)
이 작업이 끝난 후 Ctrl + P 를 누르시면 바로 동영상으로 저장되지만 그렇게 하면 하단에 있는 오디오/음악 이 상당히 아쉽습니다. 그래서 팁 추가
6. 오디오 또는 음악 가져오기를 누르셔서 영상과 같이 재생할 음악 파일을 추가하시면 됩니다. 7. 음악파일 아이콘을 하단부의 오디오/음악 란에 드래그 해주시면 음악이 추가됩니다. 8. 단 처음에 음악파일을 추가하시면 위 그림과는 다르게 하얗게만 보일텐데 당황하지 마시고 더블클릭하시면 됩니다.
4분 30초짜리 음악을 전부 재생하는데 위 그림처럼 영상은 달랑 20초만 보인다면 21초부터 4분30초까진 음악만 나오게 됩니다.
그럴때는 음영상과 음악 싱크로를 맞춰주시면 됩니다. 음악을 트리밍하는 방법은 사진 재생시간을 설정하는 방법과 동일합니다. (아래 그림 참고)
9. 트리밍한대로 저장하면 영상 재생이 끝난 후 음악이 나오기 때문에 둘의 싱크로를 다시 맞춰주셔야합니다.
음악부분을 드래그하셔서 00.00초에 맞춰주시고 영상이 끝나는 시간에 맞춰서 음악 부분의 오른쪽을 드래그하시면 싱크로 끝 (아래 그림 참고)
음악을 짜르기 싫으시다면 재생할 영상을 전체선택해서 붙여주시면 반복재생하실 수 있습니다. (물론 음악 재생시까지)
네이년에서 재생할 수 있는 동영상은 크기에 상관없이 5분이니까 왠만한 곡 하나는 전부 재생할 수 있습니다.
|
'컴퓨터 관련-교육도-' 카테고리의 다른 글
| 인터넷 비밀번호 해킹 당하지 않는 요령 (0) | 2010.09.08 |
|---|---|
| 2033년 'PC 굿바이', 향후 25년 컴퓨팅 기술 예측 (0) | 2010.09.08 |
| 컴퓨터 상식 (0) | 2010.09.08 |
| 업그레이드 된 컴퓨터 조립 내 손으로 완벽 가이드 (0) | 2010.09.08 |
| 무료 악성코드 검사/치료 도구 모음 57종류 (0) | 2010.09.08 |