10년된 구형 노트북의 '회춘(回春)'…크롬북 만들어보니

입력 : 2016.04.18 14:09 | 수정 : 2016.04.18 16:10
‘윙~’ 소리를 내며 팬이 돌기 시작했다. 부팅 초기단계인 CMOS가 실행되면서 빨간점이 돋보이는 ‘Think pad’라는 로고가 선명하게 표시됐다. 이후 윈도의 부팅을 알리는 화면이 표시됐다.

- ▲ 크롬OS를 설치한 씽크패드 X61 모델의 모습 /박성우 기자
◆ ‘크롬북’ 구형 노트북의 회춘(回春)…USB·인터넷만 있으면 준비 ‘끝’
구형 노트북인 X61을 다시 사용할 수 있는 방법은 없을까? 노트북 내부를 싹 뜯어내고 새로운 메인보드와 디스플레이, 중앙처리장치(CPU), 램, 그래픽카드 등을 넣고 싶다는 생각이 들었다. 하지만 노트북 업그레이드는 부품이 없어 사실상 불가능하다.
아무리 마니아라도 사용하기 불편하다면 손이 가질 않는 법. 이때 문득 구글이 노트북 제조사들과 함께 선보인 ‘크롬북’이 생각났다. 크롬북은 문서편집 등 노트북의 대부분의 기능을 구글 문서도구 클라우드로 작업하기 때문에 저사양 노트북에서도 충분한 성능을 낸다. X61에 크롬 OS를 설치해보면 어떨까?
노트북에 크롬 OS를 설치하기 위한 준비물로는 노트북과 USB, 크롬OS 설치파일이 있으면 된다. 미국 스타트업 네버웨어는 크롬OS 설치 소프트웨어(SW) ‘클라우드 레디(Cloud Ready)’를 인터넷으로 제공한다. 클라우드 레디를 이용하면 윈도 PC는 물론 애플 ‘iOS’를 사용하는 맥북에도 크롬 OS를 간단하게 설치할 수 있다.
-
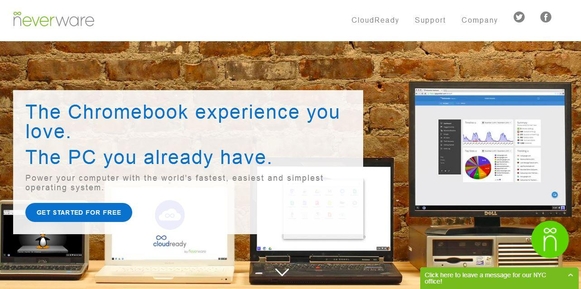
- ▲ 클라우드 레디에서 제공하는 크롬OS 설치 페이지의 모습
USB 메모리에 내려받은 파일명은 ‘cloudready-free.zip’. 이 파일은 크롬 OS가 담긴 압축파일이다. 파일을 받았으면 1차 준비는 모두 끝났다.
크롬 OS를 설치하려는 X61 노트북에 USB를 꼽고 인터넷 브라우저인 크롬을 실행했다. 그리고 ‘크롬 웹스토어’ 홈페이지로 들어갔다. 이곳은 아이폰의 앱스토어처럼 웹에서 사용할 수 있는 다양한 애플리케이션(앱)을 내려받을 수 있는 플랫폼이다.
앱 검색창에서 ‘크롬북 복구 유틸리티(chrome recovery utility)’를 검색했다. 크롬북 복구 유틸리티는 크롬북 구입자가 처음 제품을 구입했던 것처럼 노트북을 초기화 하고 싶을 때 사용하는 앱이다.
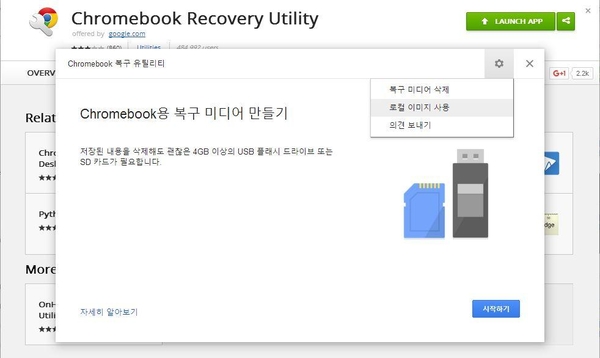
- ▲ 크롬북 복구 유틸리티를 실행시킨 모습.
이럴 땐 USB에 저장해둔 크롬OS 설치파일을 사용하면 된다. 페이지 오른쪽 상단 톱니바퀴 모양의 아이콘을 누르면 ‘로컬이미지 사용’이라는 메뉴가 등장한다. 이 메뉴를 누르고 나서 사전에 저장해놨던 ‘cloudready-free.zip’ 파일을 불러오면 된다. 이후 표시 언어, 키보드 언어, 인터넷 접속환경 등을 설정하고 구글 계정으로 로그인하면 모든 설치 작업이 완료된다.
3~4분의 시간이 지나자 ‘박성우님, 반갑습니다’라는 문구가 표시됐다. USB 안에 크롬OS가 설치된 것이다. 만약 하드디스크에 크롬OS를 설치하고 싶다면 바탕화면 하단 오른쪽 시계를 클릭해 ‘인스톨 클라우드레디(Install CloudReady)’라는 버튼을 누르면 된다.
◆ 크롬OS, USB에서도 구동가능 ‘가볍네’…인터넷 뱅킹 등 엑티브엑스 사용불가
크롬OS 설치에 투입된 시간은 약 18분 정도. 첫 크롬OS 설치라 애를 먹었던 시간을 감안하면 10분이 채 걸리지 않는 시간에 OS 설치를 마무리할 수 있다. USB에 OS가 설치되는 것만 봐도 크롬이 얼마나 가벼운 OS인지 짐작할 수 있다.
윈도의 경우 설치용량이 3GB~5GB 정도 되기 때문에 설치 시간이 30~40분 걸린다. 이후 컴퓨터 각종 드라이버를 잡아주는 것까지 감안하면 1시간을 훌쩍 넘긴다.
크롬OS만 사용하기 불편하다는 사용자라면 클라우드 레디를 이용해 2개의 OS도 설치할 수 있다. 예를 들어 윈도와 크롬OS를 동시에 설치한 뒤 부팅 시에 어떤 OS로 부팅을 할지 결정해 사용할 수 있다. 문서작업, 인터넷 검색을 이용하는 평상시에는 크롬OS를 사용하고 인터넷뱅킹, 결제 등 윈도가 필요할 때는 윈도로 부팅하면 되는 것이다.
크롬OS의 최대 강점은 가볍다는 것이다. 윈도의 경우 실행과 동시에 1.2기가바이트(GB) 정도의 램(RAM) 메모리를 잡아먹는다. 2GB 램을 장착해도 사용자가 사용할 수 있는 공간은 0.8GB밖에 안된다는 의미다. 하지만 크롬OS는 대부분의 작업이 구글의 서버를 이용하는 클라우드를 통해 이뤄져 메모리를 거의 잡아먹지 않는다.
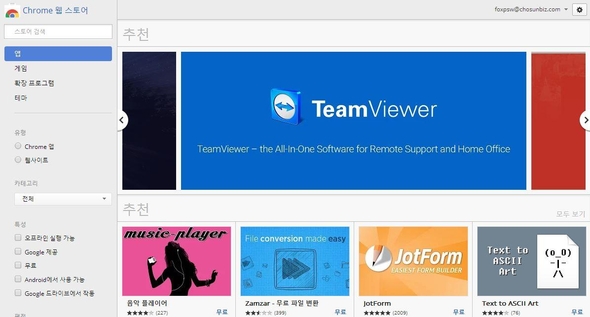
- ▲ 크롬 웹스토어를 통해 다양한 확장프로그램을 내려받아 설치할 수 있다. /크롬 웹스토어 캡처
하지만 엑티브엑스가 많은 국내 환경에서는 크롬OS의 사용이 불편할 수 있다. 크롬OS의 경우 엑티브엑스를 지원하지 않는다. 따라서 인터넷 뱅킹을 사용할 수 없고 일부 홈페이지의 경우 화면이나 메뉴 등이 표시되지 않았다.
노트북을 새로 구입하는 것은 부담스럽고 과거에 사용했던 구형 노트북을 활용하고 싶다면 크롬OS 설치를 추천한다. 느려서 답답해 사용하지 못했던 노트북도 크롬OS를 설치하면 마치 젊음을 되찾은 것처럼 다시 쌩쌩해진다.
'컴퓨터 관련-교육도-' 카테고리의 다른 글
| 중급: 컴퓨터 관련 유용하고 다양한 정보 (0) | 2016.11.15 |
|---|---|
| 운영자가 편집시 많이 사용하는 소스[스크랩 입니다 (0) | 2016.11.15 |
| [스크랩] ☞ `컴퓨터 문제해결 방법` (0) | 2015.09.29 |
| 그림으로 배우는...글 퍼오는 방법 ---(소스보는 방법) (0) | 2015.09.21 |
| [[Windows 10 업그레이드 및 설치 오류에 대한 도움말 보기 -]]외 (0) | 2015.09.12 |
